Microsoft Windows 用のセキュリティー情報の詳細
Microsoft Windows システム上でパスワードファイルをセキュリティー保護する方法
リモート監視および管理では、パスワードとアクセスファイルを使用して、セキュリティーを制御します。第 2 章「JMX テクノロジを使用する監視と管理」の「パスワードとアクセスファイルの使用」に Solaris と Linux プラットフォームを対象としてパスワードファイルに対するファイルのアクセス権の設定方法が記載されています。
この付録では、Windows システムにおいて New Technology File System (NTFS) を使用してパスワードファイルのアクセス権を設定し、所有者だけがそのパスワードファイルで読み取り権および書き込み権を持つようにする方法を説明します。ファイルシステムが File Allocation Table (FAT) 32 システムの場合は、このファイルシステム用にセキュリティーがサポートされず、パスワードファイルをセキュリティー保護することはできません。
パスワードファイルの保護は、それぞれ異なるバージョンの Windows XP ごとに実施します。この付録には、Windows XP Professional Edition と Windows XP Home Edition の両方を対象とした解決方法が記載されています。
 Windows XP Professional Edition 上でパスワードファイルをセキュリティー保護する方法
Windows XP Professional Edition 上でパスワードファイルをセキュリティー保護する方法
次に示す手順は、Windows XP Home Edition は対象としていません。これは、ファイルのアクセス権をグラフィカルに変更できないためです。解決方法については、次の「Windows XP Home Edition 上でパスワードファイルをセキュリティー保護する方法」を参照してください。
注 - 「Windows XP Home Edition 上でパスワードファイルをセキュリティー保護する方法」に記載の、グラフィカルインタフェースを使用する代わりにコマンド行で実行する cacls コマンドを使用した解決方法は、Windows XP Professional Edition 上でも使用できます。
- Windows エクスプローラで、jmxremote.password ファイルが格納されているディレクトリに移動します。
- jmxremote.password ファイルを右クリックし、「プロパティ」オプションを選択します。
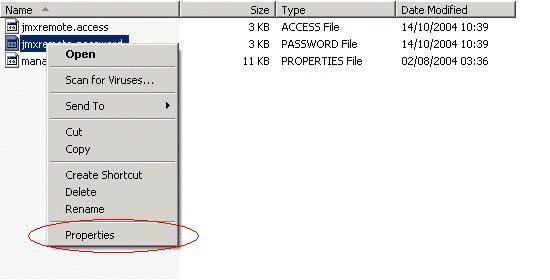
- 「セキュリティ」タブを選択します。
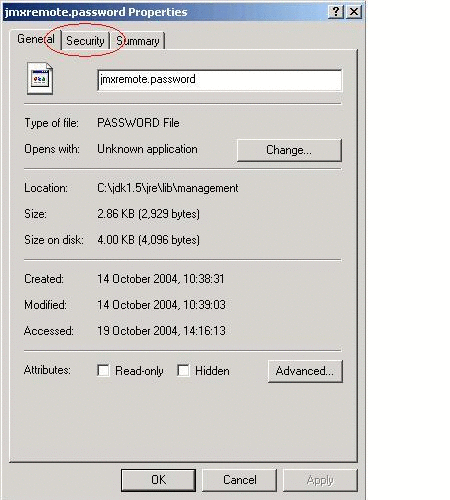
Windows XP Professional Edition を使用し、コンピュータがドメインに含まれていない場合は、「セキュリティ」タブが自動表示されません。「セキュリティ」タブを表示するには、次の手順を実行する必要があります。
- Windows エクスプローラを開き、「ツール」メニューから「フォルダ オプション」を選択します。
- 「表示」タブを選択し、「詳細設定」のスクロールバーを最下位置まで移動させ、「簡易ファイルの共有を使用する (推奨)」チェックボックスのチェックをオフにします。
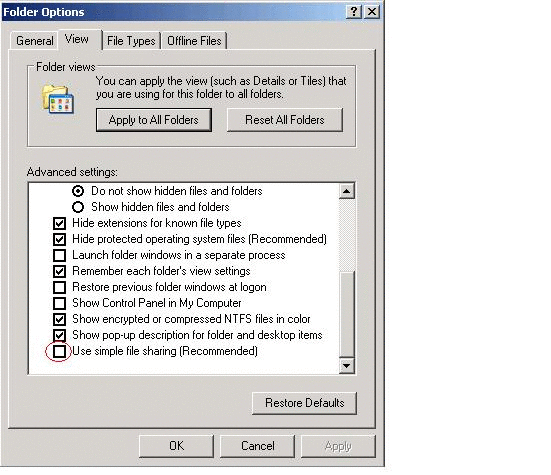
- 「OK」をクリックして変更を適用します。
- Windows エクスプローラを再起動します。
「セキュリティ」タブが表示されるようになります
- 「セキュリティ」タブで「詳細設定」ボタンをクリックします。
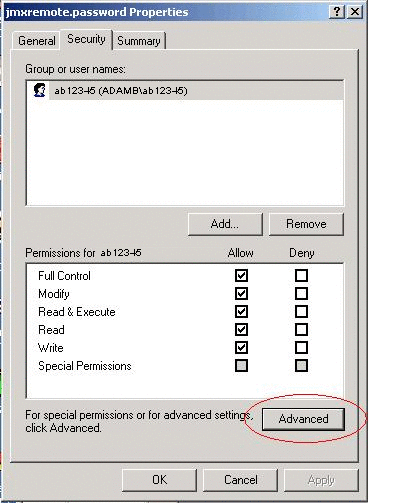
- 「所有者」タブを選択して、ファイルの所有者が Java VM を実行するユーザーと一致していることを確認します。
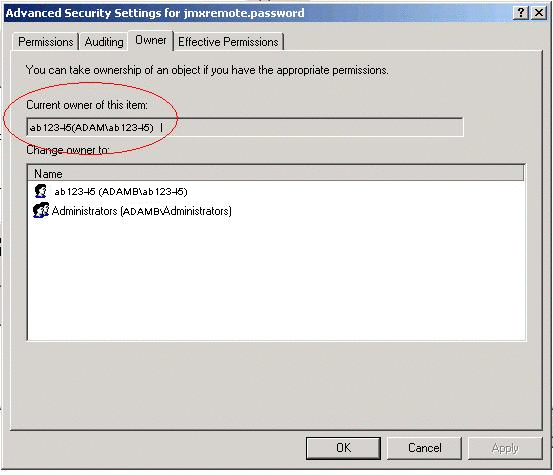
- 「アクセス許可」タブを選択して、アクセス権の設定を行います。
ファイルへのアクセス権を所有者以外のユーザーやグループにも許可する親ディレクトリから継承したアクセス権エントリが存在する場合、「子オブジェクトに適用するアクセス許可エントリを親から継承し、それらをここで明示的に定義されているものに含める」チェックボックスのチェックをオフにします。
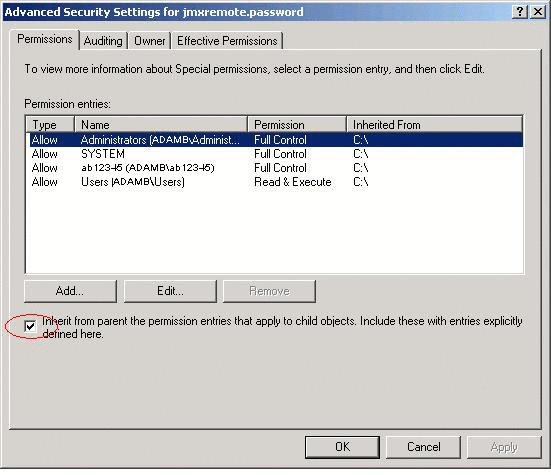
- 継承されたアクセス権を親からコピーするか、または継承されたアクセス権を削除するかを尋ねるダイアログボックスが表示されます。「コピー」ボタンを押します。
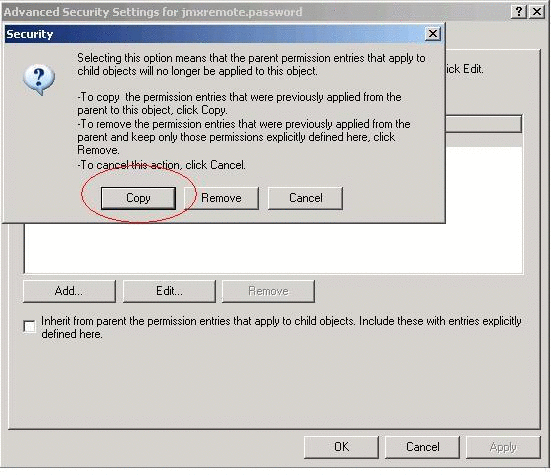
- ファイルの所有者以外のユーザーやグループにアクセス権を付与するアクセス権エントリをすべて削除します。
ファイルの所有者を除くすべてのユーザーおよびグループを選択して「削除」ボタンをクリックすることにより、削除処理を実行します。

所有者に対して全権限を付与する単一のアクセス権エントリが登録されました。
- 「OK」をクリックしてファイルのセキュリティーの変更を適用します。
パスワードファイルは現在セキュアな状態にあり、所有者のみがこのファイルにアクセス可能となっています。
- jmxremote.password の「プロパティ」ダイアログで「OK」を押します。
 Windows XP Home Edition 上でパスワードファイルをセキュリティー保護する方法
Windows XP Home Edition 上でパスワードファイルをセキュリティー保護する方法
前述したように、Windows XP Home Edition では、ファイルのアクセス権をグラフィカルに設定できません。ただし、cacls コマンドを使用すればアクセス権の設定を実行できます。
- 「コマンド プロンプト」ウィンドウを開きます。
- 次のコマンドを実行します。
C:\MyPasswordFile>cacls jmxremote.password
このコマンドでは、jmxremote.password ファイルのアクセスコントロールリスト (ACL) を表示します。
- 対象になるユーザー名のみに読み取りアクセス権が付与されるようにアクセス権を設定します。
マシン上でユーザーが構成されていないときは、デフォルトのユーザー名は通常 Owner か、Owner をローカライズした名前になります。
C:\MyPasswordFile>cacls jmxremote.password /P Owner:R
このコマンドでは、読み取り専用許可が与えられているユーザー Owner にアクセス権を付与します。ここで、Owner は、jmxremote.password ファイルの所有者です。
- ACL を再度表示します。
C:\MyPasswordFile>cacls jmxremote.password
この時点で、Owner のみに、パスワードファイルへのアクセス権が付与されていることがわかります。
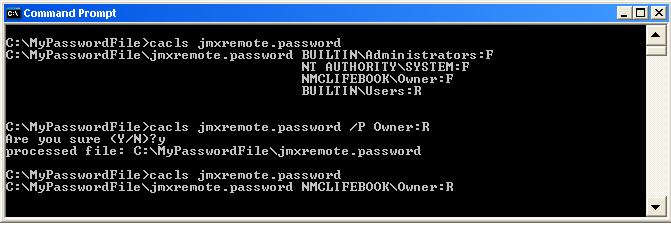

 前の項目
前の項目